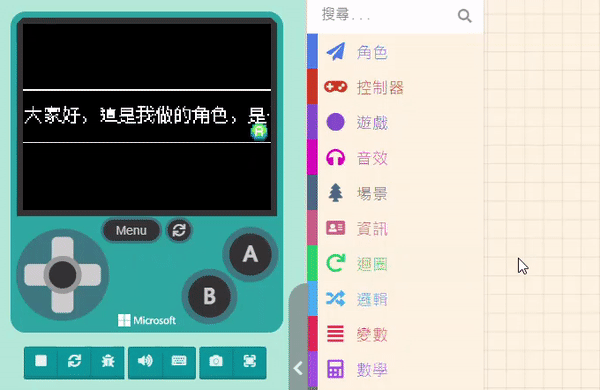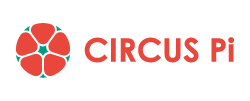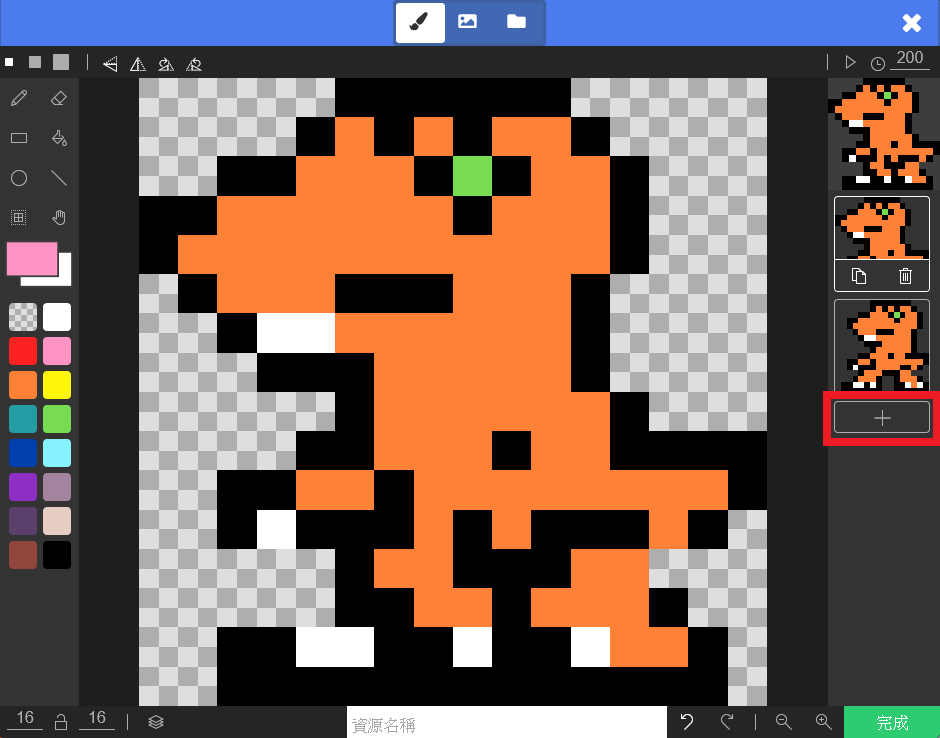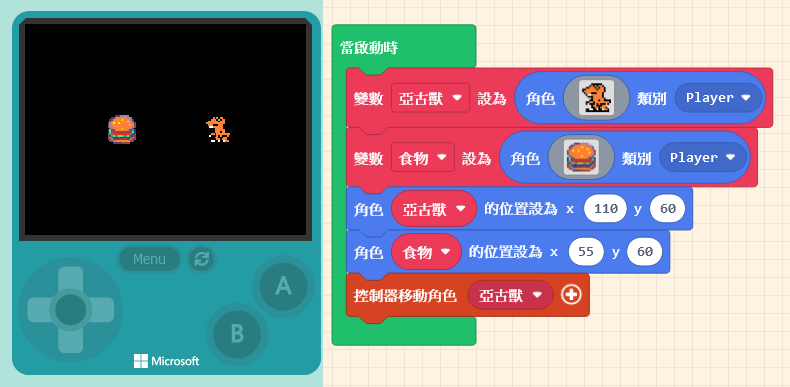請大家準備好自己創造的角色(Sprites),當然也可以從素材庫中選一個。
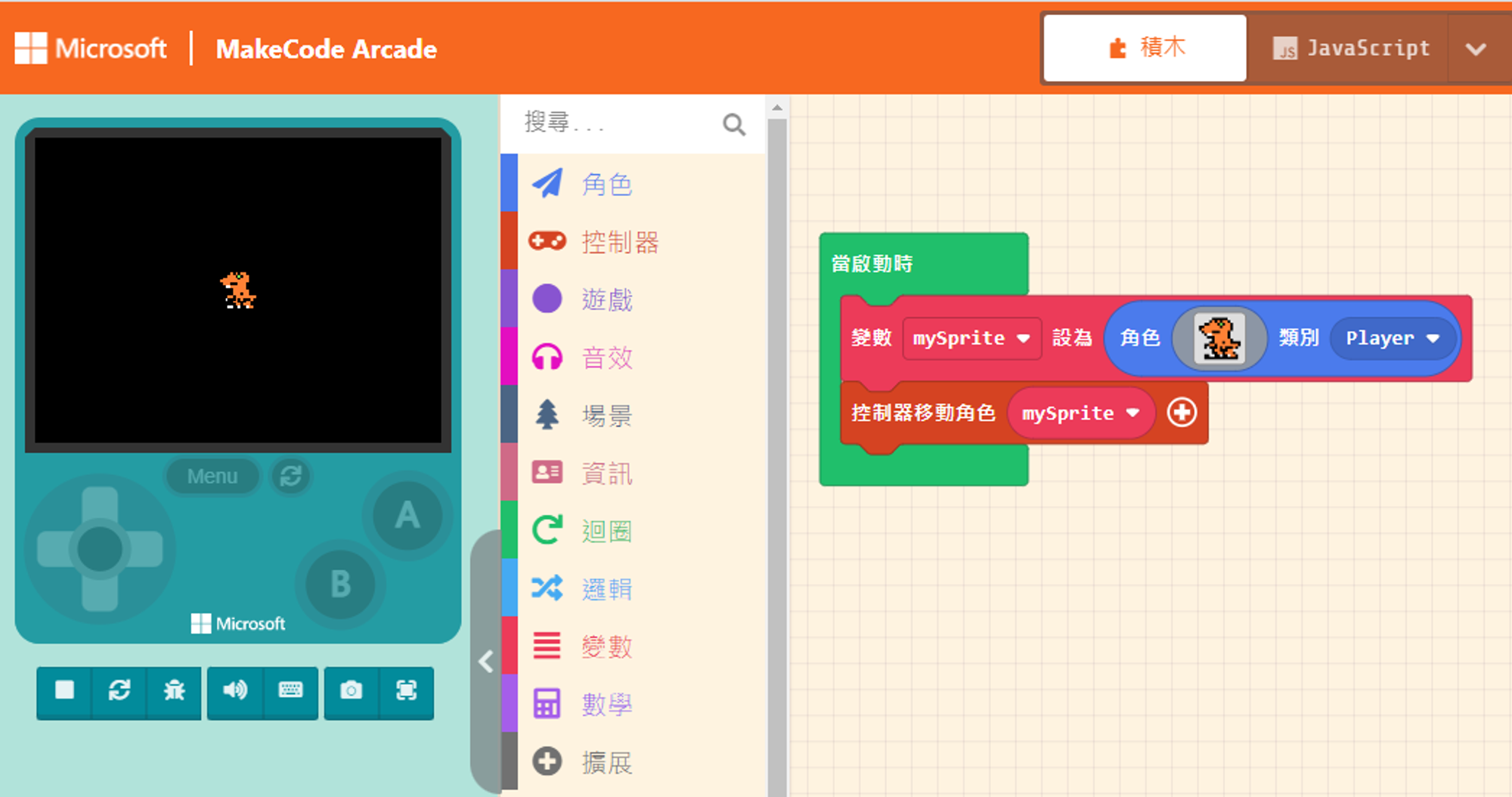
關於「提示」的功能,它位於「積木程式列表」中的「遊戲」選項內,點開後可以在右側彈出的清單內,找到相關的積木程式。

我們首先選擇「醒目提示(“ ”)」這個積木程式,並將它放到「當啟動時」排列第一的位置。
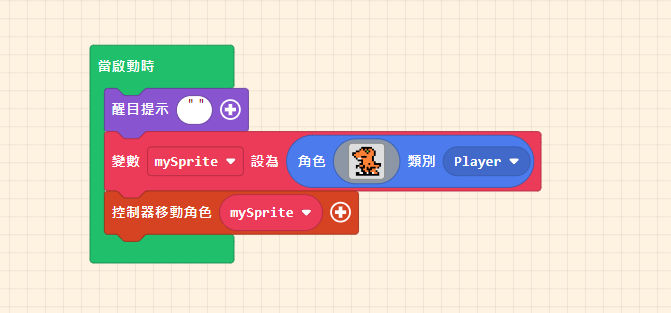
我們可以在這個積木程式中填寫一些訊息,中文英文都可以。
這裡示範填寫上一些介紹角色的內容,如下圖所示:
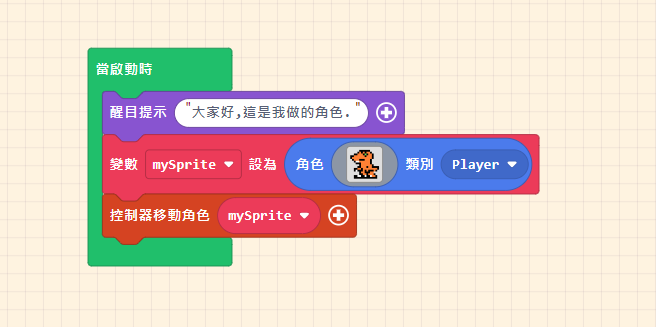
在「遊戲模擬器」中可以看到遊戲啟動後,一開始會跳出「提示」,並等待玩家按下「A按鍵」,提示中顯示的訊息就是我們剛剛輸入的文字。
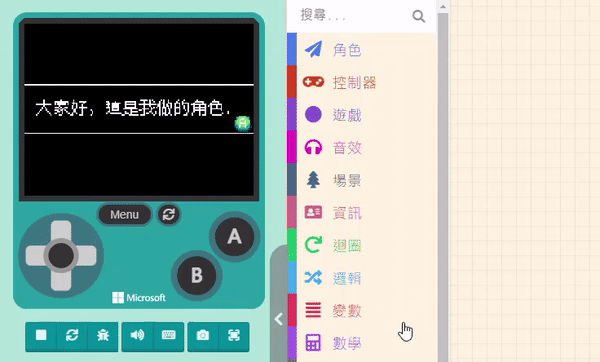
在還沒有按下 A 按鍵之前,「提示」畫面會一直存在,必須得等到按鍵被按下後,才會執行後續的程式。
若是您設定的訊息比較長,它會採用滾動式呈現的方式來顯示,顯示的開始會停頓一段時間,之後會開始滾動到訊息尾端,並在您按下按鈕前不停重複,如下圖所示:
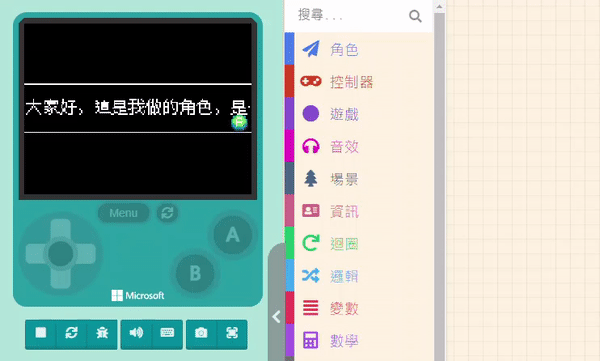
除了有顯示訊息的功能之外,「提示」還附帶了三個「詢問的功能」,我們先從第一個「詢問(“ ”)」開始介紹。
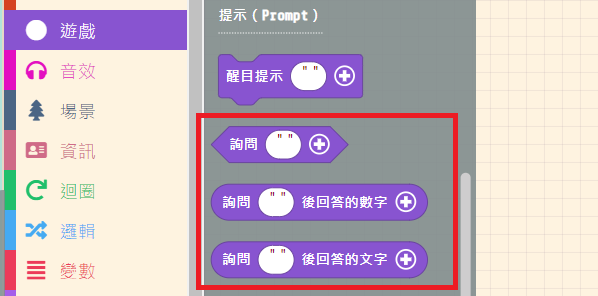
如果您是熟悉 MakeCode 的玩家,應該對這種「左右尖尖形狀的積木程式」或是「左右圓圓形狀的積木程式」不陌生,這類的積木程式通常還需要搭配其他程式才能使用,「左右尖尖形狀的積木程式」通常具備判斷的功能,執行時會得到「True」或「False」這兩種結果。
請點選「積木程式列表」中的「邏輯」,並選擇「如果<true>那麼…否則…」這個積木程式。
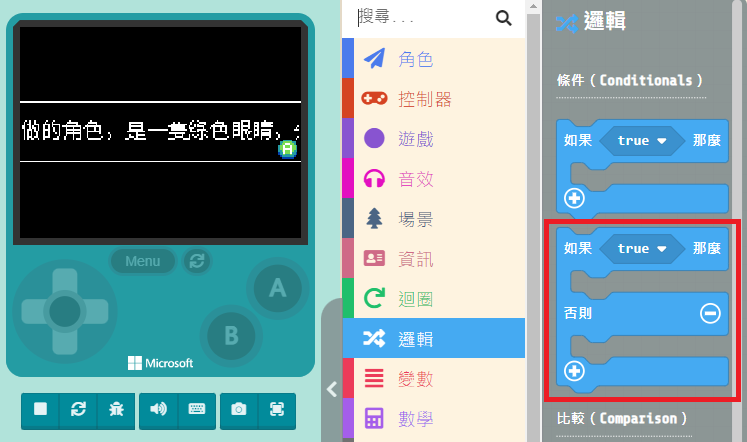
將它們組合起來並放在「當啟動時」內排列第二個,如下圖所示:
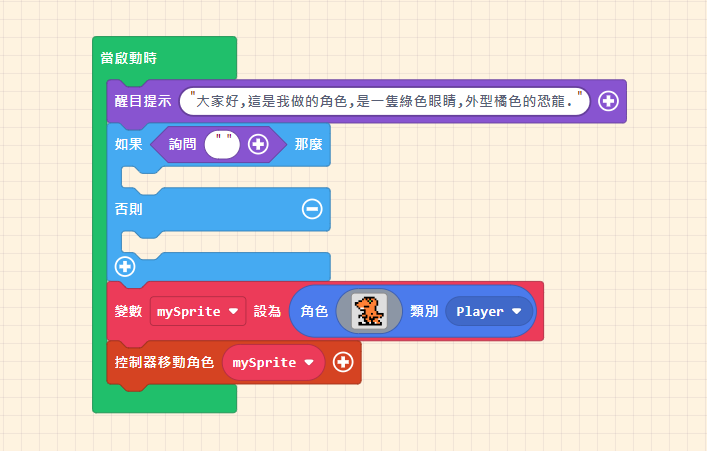
在「詢問(“ ”)」這個積木程式內填入訊息,例如詢問是否觀看我們製作的角色。
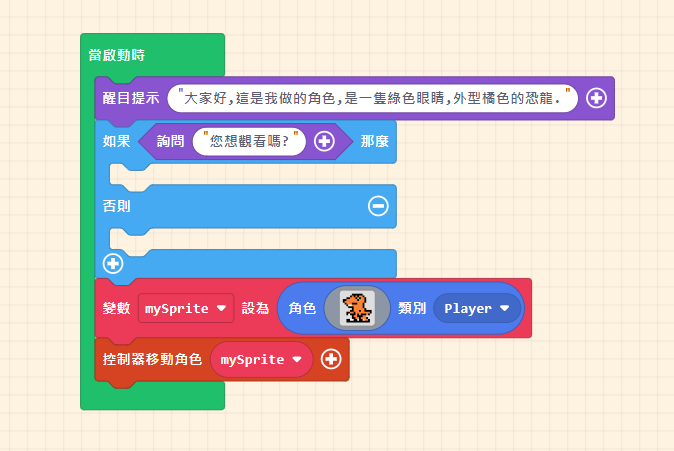
當我們使用「詢問」的時候,畫面會跳出要您選擇「OK」或「CANCEL」的選項,選擇「OK」的時候,會得到「True」的結果,反之則是「False」。
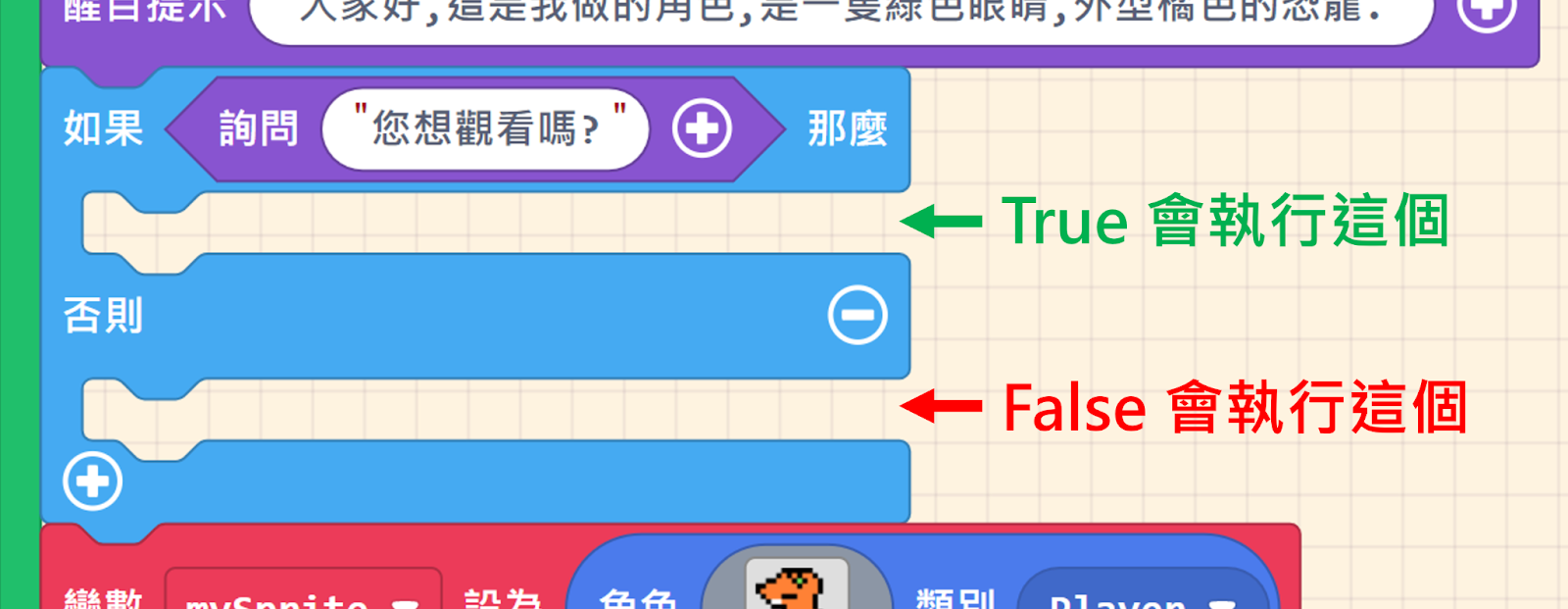
我們可以將後續提示訊息,填入相對應的位置,如下圖所示
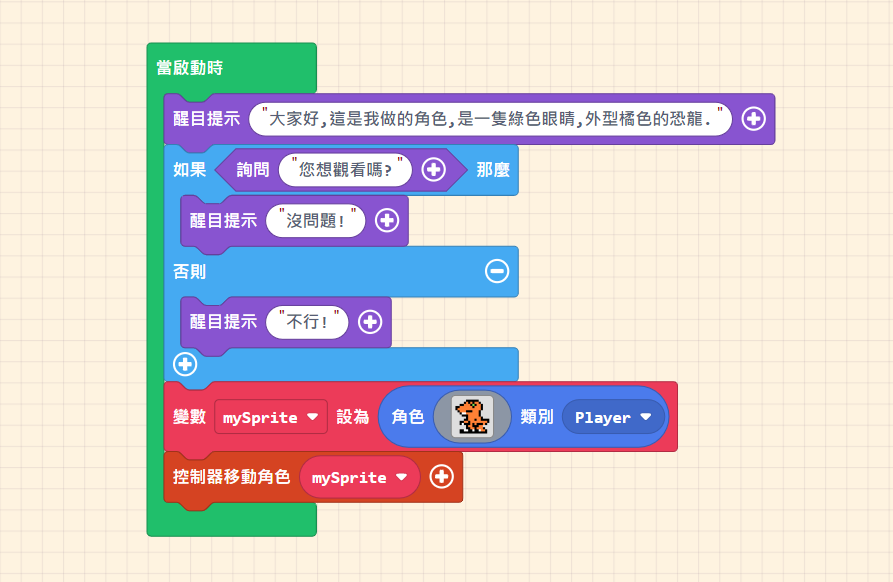
完成後在「遊戲模擬器」測試看看。
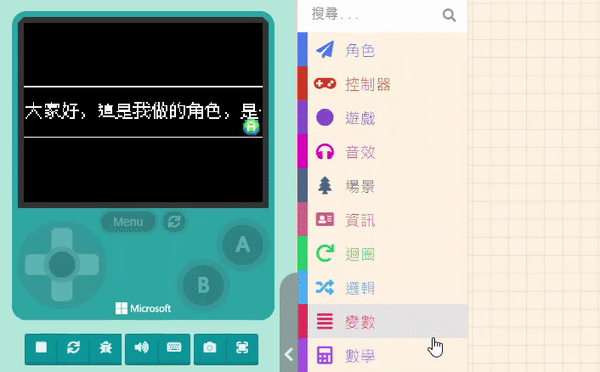
另外兩個詢問的功能大同小異,但他們執行時得到的是使用者輸入的內容,我們以「詢問(“ ”)後回答的文字」為例。
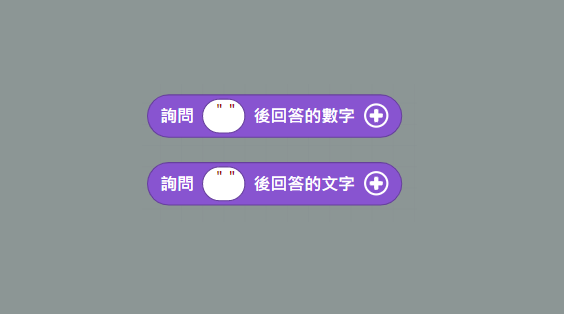
為了方便接下來的操作,我們先將剛剛使用的「詢問(“ ”)」刪除。
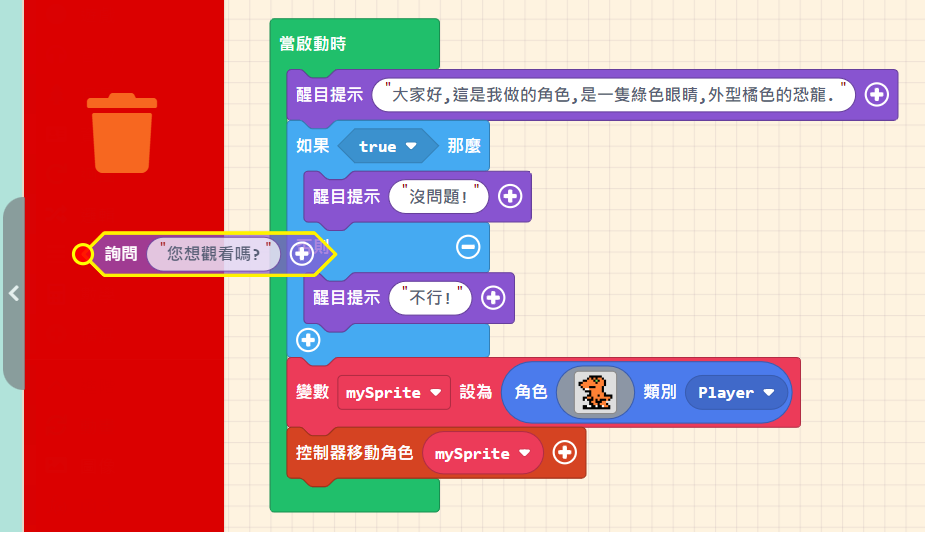
首先點選「積木程式列表」中的「邏輯」,並選擇下圖框選的程式,這個程式可以讓我們用來比較文字與文字之間是否符合。
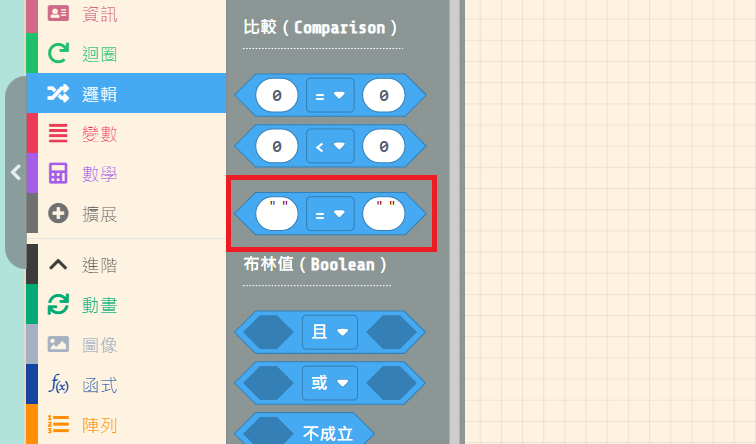
接著將剛剛的「文字比較文字」與「詢問(“ ”)後回答的文字」組合後,放到「如果…那麼…」內,如下圖:
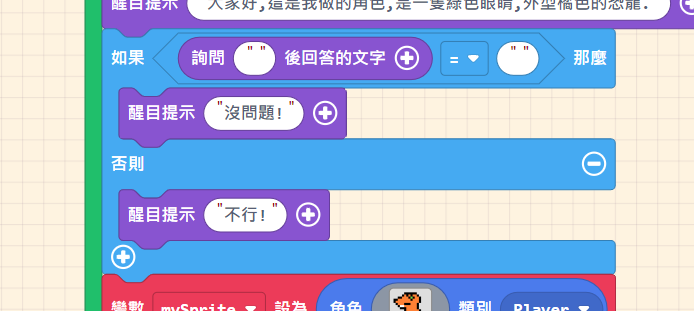
我們可以在詢問的積木程式內填上我們要問的問題,並在「等號」右側填上答案,文字輸入的部份只支援英文。
如果輸入的內容與答案比對相符合的話,會執行「沒問題!」這個提示。
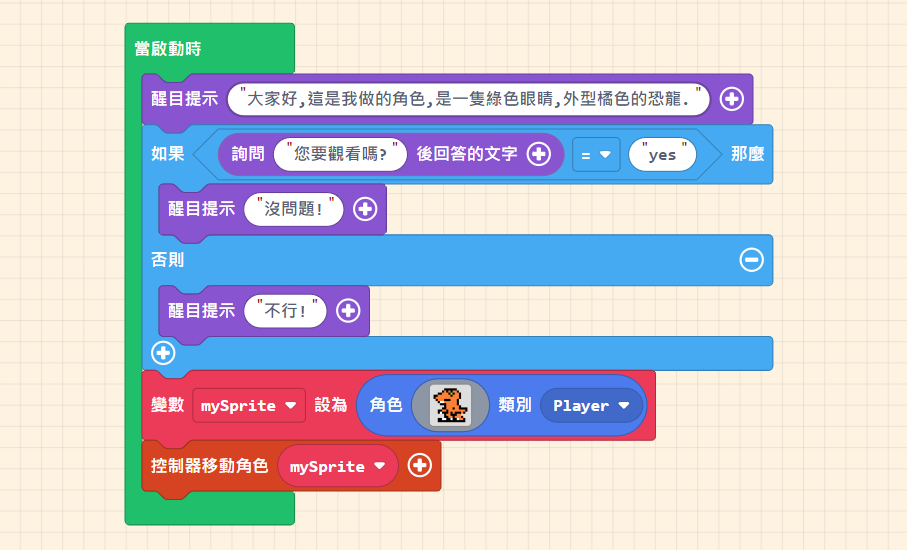
完成後在「遊戲模擬器」測試看看,也可以輸入錯誤的訊息看看結果。